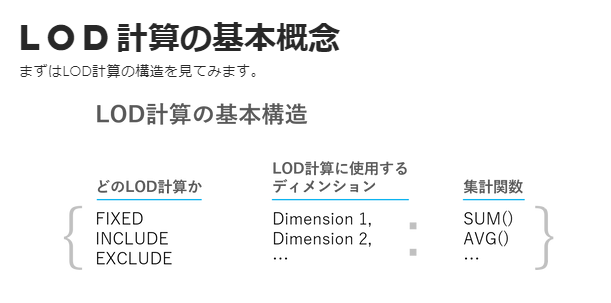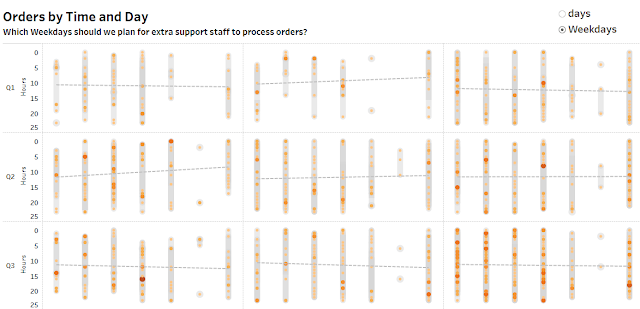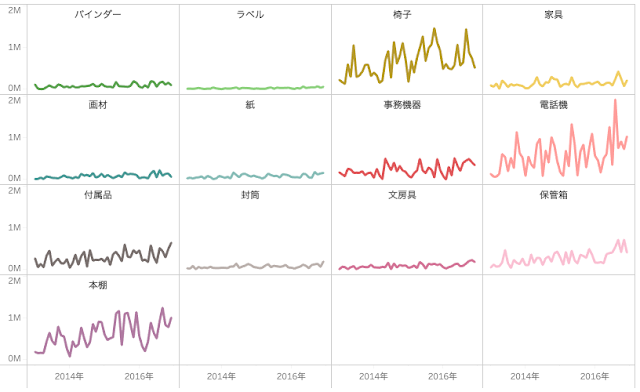WoW2020/W4からの学び 表示期間のカスタマイズ

2020年4個めのWoW。 まだまだ答えをみないとクリアできないけど、Vizをみて裏がどういった仕組みになっているか?が少しづつイメージできるようになってきた^^ 継続は力なり! 新しいVizにチャレンジしつつ、しっかり復習もして引き出し増やしていこ! ※アウトプットしないと知識?テクニック?は定着しない。。。 時間はかかるけど業務やMoMで積極的につかっていこう! ※この記録、読み返すと何について書かれているか思い出せないことがチラホラ。。。内容もしっかりと精査して残していこ。 ーーーーーーーーーーーーーーーーー 【2020W4のチャート】 選択した 期間 の 集計 + 推移 を表示するチャート。 それぞれにシートを作成しダッシュボードを構成。 【学び】 期間指定の方法 セットで期間を作成。CASE関数で条件設定しフィルターに設定。 入力窓の表示/非表示 レイアウトコンテナの自動サイズ調整機能を使い、入力窓の位置を移動。 アイデア次第でいろんな事が実現できる事を学ぶ。 ーーーーーーーーー ★各シートの作成手順★ Line Chart 表示期間コントロール方法 1、パラメータ「 Date Selector」作成 2、パラメータ「 Anchor Date(基準日)」を作成 3、セットで指定期間を作成(パラメータ作成単位) セットの条件式:Last 14 Days [Order Date]>=DATEADD("day",-14,[Anchor Date]) 4、 計算フィールドでセットとパラメータを連動。 //Date Filter 真を表示 CASE [Date selector] WHEN 1 THEN [Past 14 Days] WHEN 2 THEN [Past 30 Days] WHEN 3 THEN [Past N Days] WHEN 4 THEN [Order Date]>=[Start Date] and [Order Date]<=[End Date] END KPI(表示期間中集計) 列にメジャーネームを入れ、該当項目のみ表示。 上記と同じフィルター