Workout Wednesday2019W52からの学び 表計算と非表示
今週のVizはこちら(tableau Public)
シンプルなデータでも、切り口を変えれば立派なダッシュボードが作れることを実感した今週の課題。
上段2列(Running by Round)までは問題なくクリアできたけど、Streakでかなり苦戦。。。
お手本と同じ作り方は再現できなかったけど、新たなやり方で見事完成!
時間はかかったけど、とても実りあるWorkoutでした^^
今週の学びは3つ。
1、表計算と非表示
2、マークの形状とラベルの場所
3、ダッシュボードの位置(X・Y)とサイズ(幅・高さ)
振り返れるようにメモメモ・・・(下部に記載しています^^)
2019年11月から始めたWorkoutWednesday。
今年は5つしかできなかったけど、どれも勉強になるものばかり。
2020年はすべてWorkoutして、もっともっとスキルアップだ~♪
STREAKのチャートでPREVIOUS_VALUE関数やWINDOW_MAXを使用した際、表計算のもとになっているディメンション(Shot Number)をチャートから外したいけど、外すと表計算がエラーになるため、下記2つの方法で対応。
A:Shot Numberのうち一つ以外を非表示で対応。
B:Shot Numberを詳細へ移動。チャート積みあがるので、スタックをオフに。
2020/1/4追記:連続ショットを記録する関数をメモ
//Made Streak
IF ATTR([Made shots])=1 THEN PREVIOUS_VALUE(0)+1
ELSE 0
END
2、マークの形状とラベルの場所
同じくSTREAKチャートでRound1にのみラベルを表示させる際、メジャーをコピーまたはMIN()の2重軸で対応するが、ラベルの書式設定を変更しても、ラベルの場所まったく変わらない事象が発生。。。
これは、マークを変更することでクリア!
STREAKの数値メジャーはバーを選択。ラベル表示用のメジャーは〇を選択。
3、ダッシュボードの位置(X・Y)とサイズ(幅・高さ)
ダッシュボードの位置とサイズ。直接入力できないのでいろいろ試し下記ルールを発見。
サイズ:コンテナの設定から数値を入力。
位置:浮動の時のみ直接入力可能。
※今回のViz。全体を載せているコンテナが浮動になっているが、そこに気づかずお手本と自分のVizのサイズ・位置のズレの原因が理解できず苦戦しました。。。
シンプルなデータでも、切り口を変えれば立派なダッシュボードが作れることを実感した今週の課題。
上段2列(Running by Round)までは問題なくクリアできたけど、Streakでかなり苦戦。。。
お手本と同じ作り方は再現できなかったけど、新たなやり方で見事完成!
時間はかかったけど、とても実りあるWorkoutでした^^
今週の学びは3つ。
1、表計算と非表示
2、マークの形状とラベルの場所
3、ダッシュボードの位置(X・Y)とサイズ(幅・高さ)
振り返れるようにメモメモ・・・(下部に記載しています^^)
2019年11月から始めたWorkoutWednesday。
今年は5つしかできなかったけど、どれも勉強になるものばかり。
2020年はすべてWorkoutして、もっともっとスキルアップだ~♪
【今週の学び】
1、表計算と非表示STREAKのチャートでPREVIOUS_VALUE関数やWINDOW_MAXを使用した際、表計算のもとになっているディメンション(Shot Number)をチャートから外したいけど、外すと表計算がエラーになるため、下記2つの方法で対応。
A:Shot Numberのうち一つ以外を非表示で対応。
B:Shot Numberを詳細へ移動。チャート積みあがるので、スタックをオフに。
2020/1/4追記:連続ショットを記録する関数をメモ
//Made Streak
IF ATTR([Made shots])=1 THEN PREVIOUS_VALUE(0)+1
ELSE 0
END
2、マークの形状とラベルの場所
同じくSTREAKチャートでRound1にのみラベルを表示させる際、メジャーをコピーまたはMIN()の2重軸で対応するが、ラベルの書式設定を変更しても、ラベルの場所まったく変わらない事象が発生。。。
これは、マークを変更することでクリア!
STREAKの数値メジャーはバーを選択。ラベル表示用のメジャーは〇を選択。
3、ダッシュボードの位置(X・Y)とサイズ(幅・高さ)
ダッシュボードの位置とサイズ。直接入力できないのでいろいろ試し下記ルールを発見。
サイズ:コンテナの設定から数値を入力。
位置:浮動の時のみ直接入力可能。
※今回のViz。全体を載せているコンテナが浮動になっているが、そこに気づかずお手本と自分のVizのサイズ・位置のズレの原因が理解できず苦戦しました。。。
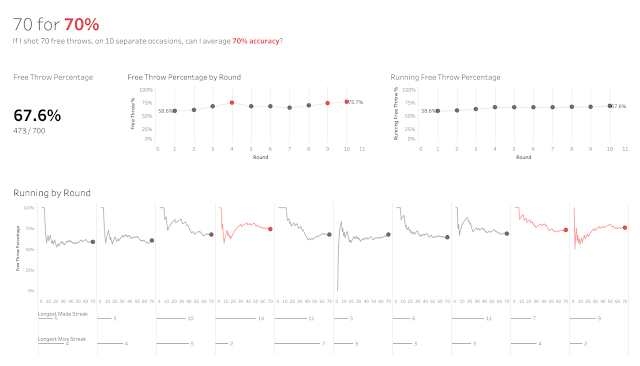



コメント
コメントを投稿